Install Mac Os X Virtualbox Dmg File
- Install Mac Os X Virtualbox Dmg File Free
- Mac Os X On Virtualbox
- Install Mac Os X Virtualbox Dmg File Software
- Mac Os X Bootable Dmg
License violations[edit]
According to the macOS and OS X software license agreement[1], macOS should only be installed on Apple Mac devices. Neither the editors of this book nor Wikibooks have any liability over the installation of macOS or OS X guests on VirtualBox or any other violations of the software license.
This is against the EULA of apple, doing this article IS considered piracy.
VMware Fusion must first make an Installer Image from the Install OS X Yosemite.app and install from the Image it creates. Have a look at: Installing OS X 10.10 Yosemite as a guest operating system in VMware Fusion (2082109). To install Mac OS X 10.10 in a virtual machine using the Yosemite app download: Select File New from the Fusion menu bar. Thanks to VirtualBox, you can have Windows and the Mac OS X 10.10 running in one computer concurrently. To switch from the Windows environment and open your Mac, only takes a few clicks. Simply open VirtualBox and start the OS X Yosemite virtual machine. VirtualBox virtual machines work just like real computers.
Installation script[edit]
The following installation script:
- ..is free and open-source
- ..requires only VirtualBox with its Extension Pack and dependencies that can be easily installed in a single command with most open-source package managers
- ..downloads macOS Catalina, Mojave and High Sierra directly from Apple's servers
- ..installs macOS without modifying the original Apple binaries and without third-party bootloaders
- ..creates a VM that is compatible with OpenCore and can be exported (with manual modifications) to KVM/QEMU for near-native performance
- ..runs on Linux, Windows (WSL, Cygwin), and macOS
Manual installation[edit]
The manual installation requires access to the Mac App Store through an existing installation of macOS.
Either way, however, it appears as though you would have to perform some form of conversion since you're using Windows to access the dmg disk image archive. It comes as freeware, and has a decent set of options and features. Can windows mount dmg files. To mount/manipulate the DMG without conversion, you could use HFSExplorer. Since your working on Windows 7, 7-Zip is the only other option I see for your situation.
JoAnn Donoghue. Dr. Dmg international 19 yvonne street sanford me. Robert Elgar.
Create ISO Installation Media[edit]
- Download the macOS Installer file from the App Store[2] (OS X El Capitan and Sierra is downloadable from Apple's website).
- When download finishes, find the app, right-click and select 'Show Package Contents'.
- Inside the sub-folder Contents/SharedSupport you will find a InstallESD.dmg file.
- Open 'Disk Utility'
- Choose Images > Convert
- In the window, choose the InstallESD.dmg to convert and the disk type to be 'DVD/CD-R master for export'. Also choose the name for installer disk and the final destination. Then click 'Convert'.
- After conversion completes, you will see a .cdr file in your destination folder.
- Open 'Terminal'
- Enter
hdiutil convert /Your/Path/To/YourCdrFile.cdr -format UDTO -o /Your/Path/To/macOSInstaller.iso - Check destination folder. This is your file for installation in VirtualBox. There should be a .iso file extension.
Installation in VirtualBox[edit]
- Open VirtualBox. Click 'new'
- Type the name for virtual machine and Mac OS X for type. Choose your version (if you have Mojave or Catalina, choose Mac OS X (64 bit).
- Select memory size.
- Select 'Create Virtual Disk Now'
- Choose VDI for format.
- Select storage name and size. The size should be at least 32 GB.
- Go to 'Settings'
- Go to 'Storage' Tab
- In the SATA controller, click 'Add Optical Disk'.
- Insert the .iso file.
- Go to 'Display' tab.
- Set video memory to maximum value.
- Quit 'Settings'
- Boot by clicking 'Start'.
- When it boots, you will see some data being displayed.
- This part needs clarification - UEFI Interactive Shell loads, but nothing happens. If you use the command 'exit' you can shift to the EFI menu, but changing the settings doesn't seem to affect the progress of the UEFI Interactive Shell, which stops at the Shell> prompt.
- After a while, you will need to choose the language for installation. Choose your own language.
- Then you will be asked where to install macOS.
- On the upper-left corner, you will see a 'Utilities' button. Click it and select 'Disk Utility'.
- You will see a window with different storages on the left. Choose 'VBOX HARDDISK Media'. Note: You may have to select View/View All Devices
- Erase the Storage by clicking the 'Erase' button on the top.
- You will be prompted to enter the name for the storage. Enter your desired name and continue.
- Wait for the process to complete. Then quit Disk Utility.
- You will find a new storage media, which is like a hard disk. Choose that storage for the installation of OS X to install.
- After installation completes, the virtual machine will automatically shut down. Go to 'Settings'.
- Go to 'Storage' section to eject the .iso file.
- Boot virtual machine again.
- Choose system language.
- Choose allow location or not.
- You will be asked to enter your Apple ID. Even if you have an Apple ID, do not enter now.
- Accept EULA of macOS.
- Restore Time Machine Backups (if you have)
- You will see the main page of OS X, open App Store.
- Enter your Apple ID and sign in..
There should be 2 scenarios..
- Scenario 1: You will sign in within a short time. Congratulations! You have done it!
- Scenario 2: It took ages. Stop signing in and check the references below. [2]
References[edit]
- ↑http://www.apple.com/legal/sla/
- ↑ abhttps://support.apple.com/en-us/HT201475
Install Mac Os X Virtualbox Dmg File Free
If you are a Mac computer user who is planning to upgrade to the Download Yosemite DMG, you have come to the right place. We give you the relevant official download links to get your MacOS upgraded to the Yosemite DMG. If you are new to this update of the Mac operating system, you can’t just execute the upgrade without researching about the version. So here we have come for your help by giving you a complete review of the Download Yosemite DMG, so you can understand its features and functionality well by reading this article. So are you ready to upgrade your MacOS to the OS X Yosemite? Then let’s go for it.
Mac Os X On Virtualbox
Brief Introduction to Download Yosemite DMG
Download Yosemite DMG is the eleventh major version of the MacOS which serves as the graphical operating system to the Mac computers. This version was released to the public use on October 16, 2014, after launching on June 2, 2014, at WWDC 2014. The Apple Inc. has developed this version of MacOS by adding improvements to the previous MacOS version and by adding initializing features to the system. Although it may seem like a bit older version, people still use it on their Mac computer and it is still very famous among all the Apple device lovers. Mac users who are currently using the OS X Mavericks can upgrade their OS to the Download Yosemite DMG and the OS X 10.11 (El Capitan) users can downgrade the OS to the Yosemite as well.
What is a DMG Image?
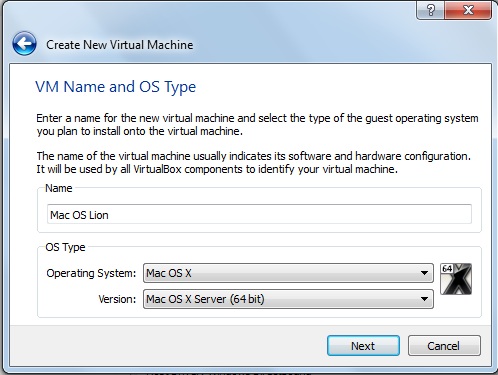
A DMG file, which is also known as a DMG image is a mountable disk image created for the Mac OS X. It has the raw block data normally compressed and sometimes encrypted. DMG files are often used to install OS X software that is downloaded from the internet to mount a virtual disk on the Mac PC when opened. The DMG files are specific for the Mac computers, not for the Windows computers. However, the Window Daemon Tools may be able to mount virtual drives from DMG images, and some other utilities may be able to convert DMG files to a Windows recognizable format. Long story short, the DMG files are mostly used for the Mac OS X software and Download Yosemite DMG is one of that software.
Install Mac Os X Virtualbox Dmg File Software
Versions of MacOS
- Mac OS X 10.0 (Cheetah)
- Mac OS X 10.1 (Puma)
- Mac OS X 10.2 (Jaguar)
- Mac OS X 10.3 (Panther)
- Mac OS X 10.4 (Tiger)
- Mac OS X 10.5 (Leopard)
- Mac OS X 10.6 (Snow Leopard)
- Mac OS X 10.7 (Lion)
- OS X 10.8 (Mountain Lion)
- OS X 10.9 (Mavericks)
- OS X 10.10 (Download Yosemite DMG)
- OS X 10.11 (El Capitan)
- MacOS 10.12 (Sierra)
- MacOS 10.13 (High Sierra)
Features of Download Yosemite DMG
- The windows in this Mac OS update has a green ‘Zoom’ button to enter the full-screen of the windows. So you can enter full-screen instead of enlarging the windows size with this feature.
- The Safari has been added DuckDuckGo search engine and the ability to close the Safari tabs remotely by using an iDevice.
- The Download Yosemite DMG has a custom history clearing option for the Safari. You can use it to clear the history and cookies of the last hour, day or week.
- Some of the stock applications such as Safari and Mail has been updated in this Mac operating system version.
- The search box in the Spotlight feature now displays in the middle of the screen. It shows you the results from various online sources such as Bing, Maps, and Wikipedia.
- The Photos feature has been updated as the iPhoto and Aperture in the Download Yosemite DMG update. And you can use the iCloud photo library and upload the photos across the devices.
- The Notification Center has a ‘Today’ section which displays the information and the updates from various sources and widgets. This feature is similar to the iOS 8 ‘Today’ feature.
- The Continuity feature increases the integration with the other Apple services. So that you can make/ answer call and send/ receive messages, activate personal hotspot, and load items on the mobile apps in the Download Yosemite DMG update.
- The display of the Download Yosemite DMG is simple and thus, it is easy to use. It has dark and light color schemes, new icons, Lucida Grande with Helvetica Neue as the system typeface defaults.
Related Versions of Download Yosemite DMG
- OS X 10.10.5 Delta update 10.10.4 to 10.10.5 (1.02 GB)
- OS X 10.10.5 Combo update 10.10 to 10.10.5 (2.12 GB)
- OS X 10.10.4 Delta update 10.10.3 to 10.10.4 (1.09 GB)
- OS X 10.10.4 Combo update OS X 10.10.x to 10.10.4 (2.02 GB)
- OS X 10.10.3 Delta update 10.10.2 to 10.10.3 (1.52 GB)
- OS X 10.10.3 Combo update 10.10.x to 10.10.3 (2 GB)
- OS X 10.10.2 Delta update 10.10.1 to 10.10.2 (554.3 MB)
- OS X 10.10.2 Combo update 10.10.x to 10.10.2 (841.1 MB)
Mac Os X Bootable Dmg
Requirements to Download Yosemite DMG
- iMac – Mid 2007 or later
- MacBook – Aluminum Late 2008 and Early 2009 or later
- MacBook Pro – 13-inch, Mid-2009 or later; 15-inch, Mid/Late 2007 or later; 17-inch, Late 2007 or later
- MacBook Air – Late 2008 or later
- Mac Mini – Early 2009 or later
- Mac Pro – Early 2008 or later
- Xserve – Early 2009
- MacBook Air – Mid 2012 or later
- MacBook Pro – Mid 2012 or later
- iMac – Late 2012 or later
- Mac Mini – Late 2012 or later
- Mac Pro – Late 2013