How To Install A Dmg File On Iphone
There's a different install for each compatible device, so make sure your download matches the correct install for your device. Open DMG Extractor and select the iOS Beta DMG file you want to extract. Click 'Open' on the top-left Menu icon. DMG Extractor opening an iOS beta DMG. Extract the IPSW restore file inside the DMG file of iOS beta.
Here's a short guide on extracting the IPSW firmware image from Apple's iOS beta DMG archive. If you're a Windows user and you'd like to update to iOS beta, this is an essential step.
Registered developers can download iOS firmware files from Apple's Developer Centre. These files are typically provided as IPSW files, but are wrapped up inside DMG files. There's a different install for each compatible device, so make sure your download matches the correct install for your device.
Open DMG Extractor and select the iOS Beta DMG file you want to extract
Click 'Open' on the top-left Menu icon.
Extract the IPSW restore file inside the DMG file of iOS beta
You just want the IPSW restore file so on the Extract button menu click 'Selected files to…'.
When extracting a progress bar will show until the extraction process is completed.
Your IPSW firmware restore file should be successfully extracted and ready for the beta update.
You can read more on updating to an iOS beta in our guide. Make sure you have a clear understanding of the risks of running iOS beta -- and create a backup -- before starting.
Check out a handy video with the above instructions:
This guide tells you all you need to know about installing new versions of iOS, upgrading to them, downgrading, and restoring data. Here's what it contains:
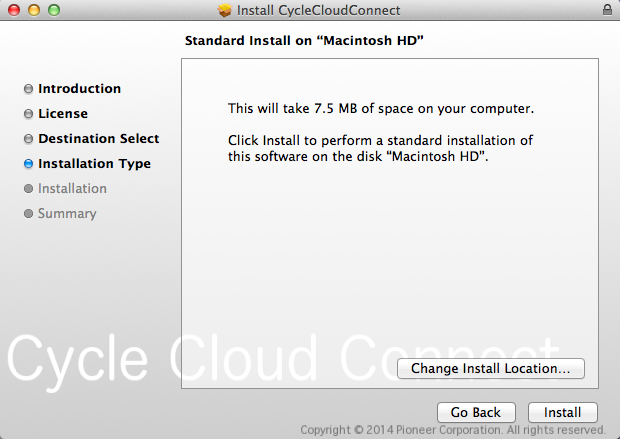
How to safely update iOS on your iPhone or iPad
Make sure your data is safe
Before starting any iOS update make sure your iPhone or iPad data is saved. You have two options: an iTunes or an iCloud backup.
Save your files in a safe place if you make iTunes backups. Make an iTunes backup and a copy of it which you can store on Dropbox or on a different computer, as a 'plan B'. If you don’t know where the iTunes files are located on your computer, check this article.
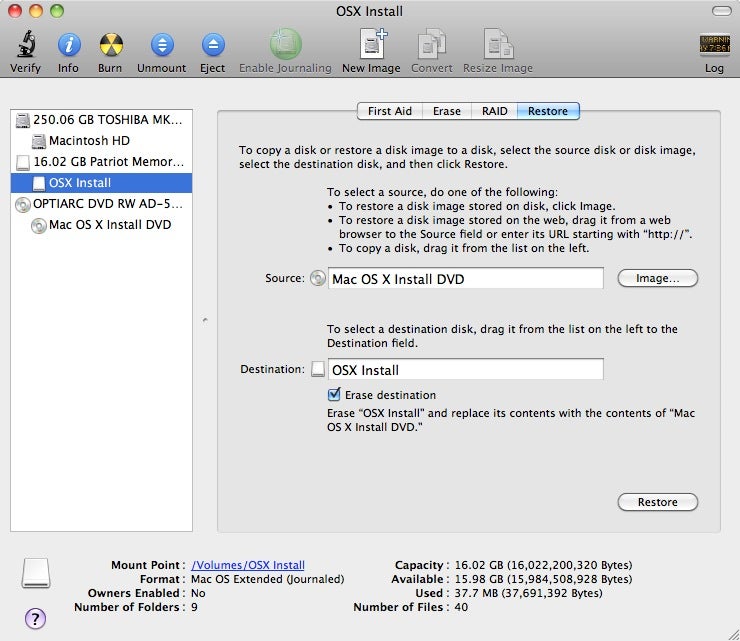
Once you make a new iCloud backup, deactivate iCloud automatic backups after the backup is performed. This will stop any unwanted backup being made after you update. It’s an important step, as your initial iCloud backup could be overwritten by an incomplete one, or by a backup of the phone in a failed state.
To deactivate automatic iCloud backups, go to Settings → iCloud and click on Backup. You’ll find a switch button. Turn it off and confirm.
Once you’ve performed a backup of your data, you’re ready to perform a safe iOS upgrade. The procedure is simple.
You have two options to update your iPhone or iPad to the latest iOS, from iCloud or using iTunes.
If you use iCloud or over the air (OTA) updates, here’s what to do. From the Settings menu go to General then select Software update. You’ll see an option called 'Download and install'. Click on it to initiate the iOS update procedure. If you have restrictions PIN active on the phone, you’ll be asked to introduce it.
If you decide to use the iTunes method, you should install the latest version of iTunes. Then connect your iPhone or iPad to your computer and select your iOS device. On 'Summary', select Check for update then choose Download and update. Wait until the upgrade procedure is finished. Don’t disconnect your iPhone before the iOS update is finished.
Common reasons for failed iOS updates -- and fixes 👩⚕️
An iOS upgrade could fail for a lot of reasons. These are the most common ones and the fixes which should be used to make sure the next update will be a successful one:
A network error. If you use the OTA method, this is the most common reason for a failed iOS update. You will receive a message telling you that 'an error occurred downloading iOS'. If you tried to restart the iPhone or you disabled and reactivated the Wi-Fi and you can’t make it work you still have a solution: reset your wireless connection. Go to
Settings→General→Resetand chooseReset Network Settings. Check your Wi-Fi connection after resetting.You need more free space on the iPhone. The default message for this error is: 'Insufficient Space For Download'. Sometimes, the reason for a failed iOS upgrade is the amount of free space available on the phone. To solve this problem, allow app deletion, or worst case make an iTunes or iCloud backup then delete some files. If you have backups, you can get your files back anytime, after the update.
A power failure or a disconnected cable. This is an unpleasant problem, an harder to fix. You have to check if the iPhone is still working or not. The best solution is to connect it to your computer, then initiate an iTunes restore. After the restoration is complete, you can try once again to update your iPhone to iOS.
How to retrieve your data if the iOS upgrade failed
Sometimes instead of updating to iOS, you’re stuck with a failed update or with an older version and a corrupt backup. Even if an update goes wrong, you can still get data back as long as you use the iPhone Backup Extractor.
Depending on where your data was backed up, we recommend you check out either our guide on iCloud data recovery or on getting data back from iTunes backups.
AMD Based Processors. Minimum 8 GB of Hard Disk Drive (HDD)Installation and GPT or MBR PatchLoader: Chamelion r2401Org.chameleon.Boot.plist:zone 10.10 1 dmg 2.
If you get stuck, please drop us a note on live chat. We'd love to help.
How to install an iOS beta
Important things to know before installing an iOS beta
We strongly recommend that before any iOS update you back up with iTunes or iCloud. In fact, such backups should be done regularly in case you ever need to rely on them. This will cover you if:
- iTunes doesn't want to restore that data
- You don't want all of your data from iCloud or iTunes -- just specific files, or
- You want to access all of your iOS device data offline on your computer
How do you access your data if the above happens? It's simple. Use iPhone Backup Extractor, on Windows or macOS, and access your iTunes or iCloud backup with just a few clicks. Our expert support is always happy to help and share from their knowledge and experience, so if you run into troubles or need help, just reach out to us.
To install a full image of an iOS beta on your iPhone, iPad or iPod, you should use the latest released version of iTunes. If you don't have it installed, you can download it from Apple's website. However, modern versions of iOS can be updated to a beta using an 'over the air' (OTA) backup. OTA updates are faster and easier, and won't require the use of iTunes -- or even a computer.
If you need more help, don't forget that Apple publish a document on using their betas.
How to install iOS 13 beta on your device (also works for iOS 12, 11 and 10 betas)
Through the developer beta
On your iOS device, navigate to developer.apple.com in Safari
Click 'account' and log with to your Apple developer account credentials
Select the 'downloads' section
Find the latest iOS beta installation profile, and click to download it
Your iPhone will bring up a prompt, asking if you'd like to install a configuration profile: choose to do so
On your iPhone, go to
Settings→General→Software Update, and tapDownload and InstallWait for the install and reboot -- and you're done!
Through the public beta
On your iOS device, navigate to beta.apple.com/profile, and tap on 'Download Profile' section to enrol your device
Your iPhone will bring up a prompt, asking if you'd like to install a configuration profile: choose to do so
On your iPhone, go to
Settings→General→Software Update, and tapDownload and InstallWait for the install and reboot -- and you're done!
About Apple's iOS beta programs
There are two types of iOS beta versions available: the public beta and the developer beta, available through the Apple Developer Program.
The difference between the public beta and the developer beta is that the latter allows developers to build or update third-party apps for iOS. Hence, this may include access to additional resources, compared to those included in the public beta.
It is not a good idea to run the betas on your primary iOS device, not least as they can lead to data loss and regular crashes, and can be hard to roll back from. At least, without losing your data. Still, that's where we help. 👊
The developer beta starts a few weeks before the public betas, and is updated earlier, and sometimes more frequently.
Both versions include a 'Feedback Assistant' app that captures input from those enrolled in the beta program. The 'Apple Beta Agreement' includes a confidentiality agreement, such that if you are enrolled you cannot talk about the software beyond what Apple themselves makes public. Apple betas should be installed on a device that isn't shared with others, and that is not your primary device. Installing the beta update won't void your hardware warranty.
Every year it gets easier to opt-in to the betas. Happy exploring!
How to install an older iOS beta (iOS 9 or below)
Prior to the changes in iOS 10 that simplified the beta installation process, there were a few additional steps to install betas from older versions of iTunes. Specifically, registration of your device's UDID was required.
To register your UDID and access betas, membership of the Apple Developer Program is required. This has an annual membership cost of $99.
Two ways to find your iPhone's UDID
How to find the UDID using iTunes
Connect your iOS device and launch iTunes
Select your device
On the 'Summary' tab, click on the 'Serial Number' label to reveal the 40 character
UDIDstringRight-click and then choose 'Copy'
How to find the UDID using Xcode
Connect your iOS device and launch Xcode on Mac
Go to the 'Organizer' and select your device
Highlight and copy the
UDIDstring
How to register an iPhone's UDID in Member Centre
With the UDID in your clipboard, log in to Apple's Member Center, click on
Certificates, Identifiers & Profilesand selectDevicesClick the
+symbol to registerGive your iOS device a name and paste your Unique Device Identifier copied from iTunes or Xcode
Click continue and confirm your entry to complete the registration process
With that done, go back to the Member Center page and navigate through SDK, iOS and iOS {version} beta. Select your device and start downloading.
That'll leave you with a downloaded .dmg or .zip file to extract. These files contain the .IPSW file you need for installation.
Opening DMG files on Windows
Betas from iOS 7 and earlier were distributed as DMG archives. Windows users can't natively open these, but our app DMG Extractor can do this for you.
How to install an IPSW restore file to your iPhone or iPad
Before proceeding, turn off “Find my iPhone” in
Settings→iCloud→Find my iPhoneConnect your iOS device to your computer
Launch iTunes and select your device from the top right corner
If your iOS device asks to trust your computer, agree, and enter the code on your device
Create an up-to-date iTunes backup to keep your data safe
We'd recommend locally to iTunes, as it's quicker both to backup and restore
From the summary tab, hold down the
⇧ Shiftkey (on Windows) or⌥ Optionkey (on Mac) and click the 'Restore' or 'Check for Update' buttonsSelect the iOS beta
IPSWimage and click open to being the installationiTunes will inform you that it will update your iOS device (even if you've selected an older firmware) and will verify this update with Apple; click 'Update'
Your device will reboot after completing the installation; a network connection is required to complete the activation
'Slide to upgrade' will appear as your device restarts: unlock, enter the password, activate if necessary, and wait for the install process to finish
That’s it! You should now have successfully updated to the beta version of iOS that you selected.
How to upgrade from iOS beta or gold master to the official release
If you're a developer and you're running a gold master release of iOS from the developer beta program, you'll know that often the gold master is binary-identical with the official release. When this is the case, there's no need to update. Sometimes, however, it's not, and there's not an obvious way to get onto the final release.
The answer calls for the classic backup, upgrade and restore. You'll need to download the Gold Master release of iOS, before following the steps we laid out above on installing an IPSW restore file.
How to downgrade an iPhone or iPad from iOS beta
Restoring to an older version of iOS might mean you will not be able to get the data you gathered while using the newer version of iOS on your device. You will not be able to restore an iOS beta iTunes or iCloud backup to an older iOS version. Also -- if you're a cheeky jailbreak user -- your saved blobs will be lost after downgrade.
Restoring your iTunes or iCloud backup data to your iPhone or iPad is possible for most of backed up files, but it's not trivial. Here's our guide on how you can get some of the most important backup data back to your iOS device.
Important: before downgrading from an iOS beta
It's essential to back up your iOS device to either iCloud or iTunes, so that if something goes wrong you can recover your data. We've said it before, but we cannot say it enough: make sure you back up your device before you start the following steps.
You should use the latest version of iTunes.
Windows 7 Dmg File Install
An iOS downgrade may lead to lost or unavailable data. Apple doesn’t recommend downgrading, therefore caution should be taken. Five nights at freddy's 2 dmg mirrorupload.net.
Downgrades are possible as long as Apple continues to sign the firmware you'd like to downgrade to. Usually, Apple stops signing earlier versions of iOS about a week or two after a new release.
Dmg File Mac
If you receive an error message 'This device isn’t eligible for the requested build', this could mean that either Apple has stopped signing the iOS firmware, or you’ve downloaded the wrong one.
Here's our step-by-step to do it:
Download the older firmware for your device, make sure you download the appropriate version for your iPhone, iPad or iPod
Before proceeding, turn off “Find my iPhone” in
Settings→iCloud→Find my iPhoneConnect your iOS device to your computer
Launch iTunes and select your device from the top right corner
Create an up-to-date iTunes backup to keep your data safe
We'd recommend locally to iTunes, as it's quicker both to backup and restore
Put your device into DFU mode. To do this, turn off the device, hold the power button for 3 seconds, whilst holding the Home button for 10 seconds. Release the power button and continue holding the home button until iTunes shows the recovery mode confirmation. Click OK.
Then click on the 'Restore iPhone' button and select 'Restore and Update' for the confirmation.
iTunes will give you some information about the iOS update and will wait for you to click through 'Next' and 'Agree' buttons. iOS will be downloaded and installed to your device.
Your device will reboot after completing the installation; a network connection is required to complete the activation
'Slide to upgrade' will appear as your device restarts: unlock, enter the password, activate if necessary, and wait for the install process to finish
That's it! You’ve successfully downgraded.
If you're in need of help restoring an iOS backup from a newer iOS device to an older version of IOS, we have a guide for that here.
Having problems? Don't be a stranger: reach out or leave a comment below!