How To Delete Untitled Dmg
- How To Delete Untitled Dmg Windows 10
- How To Delete Untitled Dmg Download
- How To Delete Untitled Dmg File
- How To Delete Untitled Dmg Free
- How To Delete Untitled Dmg On Pc
- How To Delete Untitled Dmg File
Nov 11, 2019 In Disk Utility’s sidebar, select the untitled volume you just created. From the edit menu, select Restore. The Restore pane will drop down, allowing you to “restore,” that is, copy the contents of another volume to the currently selected volume.
Disk Utility User Guide
Sep 11, 2013 Using Secure delete is used to remove all the associated files with the item. Music: Pamgaea - Kevin MacLeod (incompetech.com). Feb 07, 2016 ERASE MAC HARD DRIVE AND REINSTALL OS X! EASIEST METHOD! How to wipe your mac memory and reset to default settings. The best and most secure way if selling.NEW VIDEO EVERY SUNDAY. Like, share. A CD or DVD can be converted into a DMG file and can be locked as well for the safety. DMG file is a compressed file of CD and DVD information; it makes files size smaller without corrupting the file. DMG files allow distributing software over the Internet. File extension errors generally occur when. Feb 10, 2014 Delete DMG Files Automatically When You Eject Them Step 1: Open Automator and choose to create a new document. From the available document types that show up on the dialog box, select Service.
In Disk Utility on Mac, you can erase and reformat storage devices to use with your Mac. Erasing a storage device deletes everything on it.
If you have any files you want to save, copy them to another storage device.
Open the Disk Utility app on your Mac using one of the following methods, depending on the type of disk or volume you want to erase:
If you want to erase your startup disk or startup volume: Start up from macOS Recovery, then choose Disk Utility from the macOS Utilities window.
If you want to erase any other type of disk or volume: Double-click Disk Utility in the /Applications/Utilities folder.
Choose View > Show All Devices.
In the sidebar, select the storage device you want to erase, then click the Erase button .
Click the Scheme pop-up menu, then choose GUID Partition Map.
Click the Format pop-up menu, then choose a choose a file system format.
Enter a name.
(Optional) If available, click Security Options, use the slider to choose how many times to write over the erased data, then click OK.
Secure erase options are available only for some types of storage devices. If the Security Options button is not available, Disk Utility cannot perform a secure erase on the storage device.
Writing over the data three times meets the U.S. Department of Energy standard for securely erasing magnetic media. Writing over the data seven times meets the U.S. Department of Defense 5220-22-M standard.
Click Erase, then click Done.
Note: With a solid-state drive (SSD), secure erase options are not available in Disk Utility. For more security, consider turning on FileVault encryption when you start using your SSD drive.
Other than downloading and installing macOS from App Store, you can also upgrade your Mac to macOS High Sierra with a clean install. A clean install of Mac OS will restore your Mac to factory settings and reinstall new Mac OS on the computer, which is right for you if you want to give your Mac/iMac/MacBook a fresh restart.
Download Mac OS X Mountain Lion 10.8.3 DMG free standalone complete image for 32-bit and 64-bit. Mac OS X Mountain Lion V10.8.3 is a very powerful and reliable Macintosh Operating System for all the users. This version was officially released on July 25, 2012, and got numerous enhancements and many great features to take care of all the computer needs. Mac OS X Mountain Lion 10.8.3 DMG OverviewMAC OS X is a powerful and the most operating system for your Apple device. Mac os x dmg iso. OS X Mountain Lion 10.8.3 is the ninth edition of MAC.
This tutorial will explain to you how to clean install macOS High Sierra step by step. You can also apply these steps to clean install macOS Sierra, OS X El Capitan, or the older OS X version on your Mac.
Part 1: Clean Install Mac OS vs Upgrade Mac OS
Usually we install a new version of Mac OS by upgrading to the new version. For example, as macOS High Sierra is released, we download the new operating system from App Store and run the installer to get it on our Mac. By upgrading to macOS Sierra from Sierra, El Capitan, etc., current data on the Mac are preserved and you can use your apps, files, photos and other data right away once the upgrade is completed.
Clean install of Mac OS, on the other hand, will delete all current data on Mac's drive and install on the drive a with a fresh copy of macOS High Sierra. Comparing to upgrading to macOS High Sierra, a clean install is more likely to give your Mac a better performance and it is often used to fix Mac system problems, such as speeding up a slow Mac.
Tip: If you need to recover deleted photos, files, videos, audio from Mac after clean installation, you can use FonePaw Data Recovery.
 Apple Footer.This site contains user submitted content, comments and opinions and is for informational purposes only. For your convenience we also have on-line chat assistance.Live Assistance: Chat:Americas:Europe. Apple may provide or recommend responses as a possible solution based on the information provided; every potential issue may involve several factors not detailed in the conversations captured in an electronic forum and Apple can therefore provide no guarantee as to the efficacy of any proposed solutions on the community forums.
Apple Footer.This site contains user submitted content, comments and opinions and is for informational purposes only. For your convenience we also have on-line chat assistance.Live Assistance: Chat:Americas:Europe. Apple may provide or recommend responses as a possible solution based on the information provided; every potential issue may involve several factors not detailed in the conversations captured in an electronic forum and Apple can therefore provide no guarantee as to the efficacy of any proposed solutions on the community forums.
Part 2: Clean Install Mac OS from USB on Startup Drive
There are two types of clean install of macOS: installing Mac OS on the startup drive and installing the OS on non-startup drive. To perform a clean install on the startup drive, you need to make a bootable USB install drive of macOS, such as macOS High Sierra. Fresh install on the non-startup, on the other hand, requires you to have a second drive on the Mac.
The methods to perform these two types of clean install are different. We will cover the first one - how to clean install macOS High Sierra on Startup drive first.
Step 1: Backup your Mac
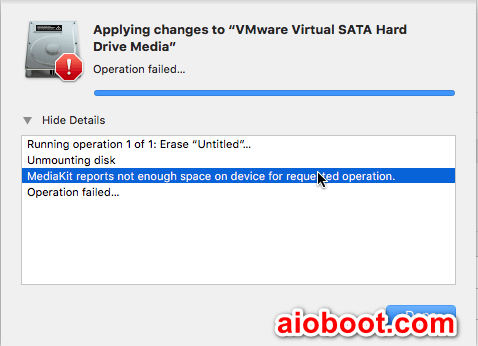
To clean install a Mac OS, you have to first erase everything on the drive. Therefore, it is important for you to back up files, apps and other needed data on your Mac before the install of the new OS. You can make a backup of your Mac to iCloud drive or you have to make a Time Machine backup.
Step 2: Make a bootable flash installer of macOS
Next, you need to create a bootable macOS High Sierra USB drive.
Download macOS High Sierra installer from Mac App Store. If the installer automatically begins to install High Sierra once the download completes, quit the installer.
Get a 16GB or larger USB drive(to make a bootable flash installer of macOS Sierra or OS X El Capitan, an 8GB flash drive is enough.)
Plug the USB drive into Mac and format the drive as Mac OS Extended (Journaled) volume with a GUID Partition Table: click Applications > Utilities > Disk Utility > the USB drive > Erase.
Open the Terminal app and enter the following command: sudo /Applications/Install macOS High Sierra.app/Contents/Resources/createinstallmedia --volume /Volumes/UNTITLED && say Boot Installer Complete.If your USB drive has a name, replace “UNTITLED” with your USB drive name.
Hit Enter key and enter the password of your Mac. Wait for the process to complete and you will have a bootable USB install drive for High Sierra.
Step 3: Erase the startup drive
Firstly, you need to boot up your Mac from the USB flash drive: restart your Mac while holding down the option button, when all of the bootable drives are displayed, select the macOS Sierra installer on the USB drive.
Once the Mac starts up, you will see the following macOS Utilities window.
Click Disk Utility, select your startup drive (usually named as Macintosh HD) and choose Erase. This will delete all contents of your startup, including the current version of the OS, photos, videos, music and other files.
Step 4: Clean install macOS High Sierra
Once the startup drive has been formatted, close Disk Utility and go back to the macOS Utilities window. This time, select Install macOS > Continue. Then choose the startup drive to install the macOS High Sierra.
Let the installation process to complete and your Mac will reboot.
Part 3: Clean Install macOS High Sierra Without USB
If you have an extra drive or volume on your Mac/MacBook/iMac and you would like to keep the older version of Mac OS on your startup drive, it is a good idea to install macOS High Sierra on the non-startup drive to try out the new features. Comparing to install macOS on the startup drive, clean install on the non-startup drive is much simpler because you run the installer directly from your Mac's startup drive with no need to make a bootable USB drive of the installer.
Step 1: Backup your Mac
Whether to fresh install Mac OS on startup or non-startup drive, it is critical to creating a whole backup of your Mac before a major OS install.
Step 2: Download macOS High Sierra installer
How To Delete Untitled Dmg Windows 10
Then download macOS High Sierra installer from Mac App Store. The installer will be downloaded to /Applications folder and do not run the installer now.
Step 3: Erase the non-startup drive
If your Mac's non-starup drive contains other Mac operating systems, you need to format the drive with Disk Utility.
How To Delete Untitled Dmg Download
Go to Application > Utility > Disk Utility. Select the non-startup volume and choose Erase. After erasing the volume, all data on the volume will be deleted.
Note: If the non-startup drive doesn't have any Mac OS or only contains personal data, you may skip this step.
Step 4 Clean install macOS
How To Delete Untitled Dmg File
Run the macOS High Sierra installer. When seeing this window, choose Show All Disk and select your Mac's non-startup disk to install the macOS. The installer will show the estimated time of completion for the installation process. Wait till the install completes.
Do you have any question with a clean install of macOS High Sierra? Let us know in the comments below.
How To Delete Untitled Dmg Free
How To Delete Untitled Dmg On Pc

How To Delete Untitled Dmg File
- Hot Articles
- Data Recovery When iPhone/iPad Stuck into DFU Mode
- [Fixed] My Galaxy Stuck in Black Screen
- Upgrade Mac OS: How to Upgrade to macOS High Sierra
- How to Downgrade from macOS Catalina to an Older Version
- macOS Catalina/Mojave/High Sierra Installation is Stuck or Frozen [Fixed]
- Troubleshooting macOS High Sierra Install Problems