How To Change Password On Dmg File
DMG file format is one of the most well-known container format to distribute and compress software on Mac operating system. You can compare DMG files with ISO files in Windows computers. The only difference is DMG is compatible with Mac computers and ISO is compatible with Windows computers.
What Is A Dmg File Type
It is the most popular file format to install Mac or Windows operating system these days. However, if you try to run DMG files on Windows, it will not be compatible and no application in Windows can run it. Nevertheless, if you convert the DMG file to ISO file format then you can easily extract all the files from that ISO image on Windows computers.
Reasons to Convert DMG to ISO:
Apr 02, 2019 A DMG File stands for Disk Image file and it is a file format which is used to create mountable disks on the Macintosh operating system. The DMG File format contains data in the form of blocks which are often secured using encryption methods. After installing 7-Zip, you can simply double-click a DMG file to open it and browse its contents. If you’d like to extract the files from the DMG so they’re easier to work with, right-click the DMG file, point to the “7-Zip” menu, and then choose one of the extraction options. You can change it by first selecting the DMG in Disk Utilty. Then go to ImagesChange Password. It will prompt you for the password. Then, it'll ask you for a new password for the DMG.
Cmd dmg to iso diskutil mac. File extensionConvertOpenSaveEditCreateImportExportExtractConvert fromNoNoNoNoYesNoYesYestoYes, AnyToISO supports dmg file conversion as a target file type.NoNoNoNoNoNoYesThe tables with software actions are a good pointer for what a certain program does with various file types and often may give users a good hint how to perform certain file conversion, for example the above-mentioned iso to dmg.
- DMG is not compatible with Windows operating system.
- Any Windows operating system can extract files from ISO image.
- Install operating systems or software on DMG files in Windows computers.
- ISO files gives more options to operate with in Windows systems.
In this tutorial, we will show you two efficient ways to convert DMG to ISO image files so that you can run them in Windows operating system.
Method: Convert DMG to ISO with Command Prompt
In this method, we will be combining dmd2img tool with command prompt app to convert DMG to ISO file format. It is a bit complicated but if you follow the below instructions correctly then you will surely be able to accomplish this.
Step 1. Launch your favorite browser and open http://vu1tur.eu.org/tools/
Step 2. Download the dmg2img tool by clicking on “win32 binary” link.
Step 3. After downloading the zipped file, right click on it and choose “Extract All…” from the given options.
Step 4. Now, press Shift and make a right click together on the folder where you have extracted the files to open the command prompt window.
How To Change Password On Dmg File Download
Step 5. Click dmg2img.exe file and type the following command line on the command prompt window and press Enter.
dmg2img <source file.dmg> <destination file.iso>
For example, if want to convert a DMG file named as abcdef.dmg then type the following command line
dmg2img “C:UsersAdministratorDesktopabcde.dmg”
“C:UsersAdministratorDocumentsconvertabcde.iso”
Step 6. After you have hit enter, the file will be converter in no time.
Step 7. You may now burn the ISO image on your Windows operating system without any issue.
Conclusion –
Should I Keep Dmg Files
Converting DMG to ISO could be challenging if you don’t know how to do it properly. However, in this guide we have shown two amazing ways to accomplish this without damaging the original DMG file. Remember, if you are using Mac then DMG file is enough to install apps and operating systems, but in Windows systems, you will have to convert the DMG to ISO in order to make it usable. It is suggested that you download and copy the DMG file on your Windows computer first then perform the above methods to convert it.
How can I make an ISO file from your physical disc on macOS Mojave? By default, macOS just uses its platform’s native file system HFS for ISO image. If you need to share the resulting ISO image with friends who use Windows, Linux or Ubuntu, then you have to save it in ISO-9660 format. In this tutorial we’ll walk you through the steps to create a Windows-compatible ISO image from CD, DVD or USB in Mac OS X.
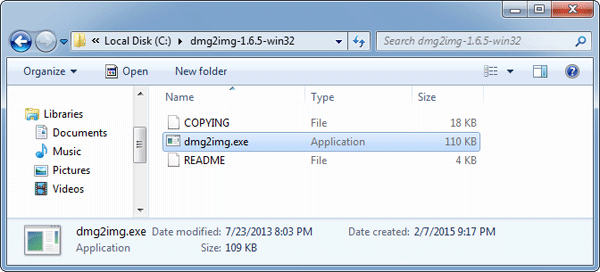
How to Create ISO Image from CD / DVD / USB in Mac OS X
- Insert the CD/DVD or USB you want to create an ISO image from into your Mac and then launch Disk Utility. When your CD/DVD or USB appears in the left sidebar of Disk Utility, right-click on it and select Image from.
- In the Save As dialog, select Desktop as your destination and choose the compressed image format, then click on Save.
- When prompted that diskimages-helper wants to make changes, type your Mac password and click OK.
- Disk Utility will create a disk image with the .dmg extension and you can find it on your Desktop. Next, in order to convert the resulting .dmg to a Windows-compatible ISO file, open the Terminal and type this command:
hdiutil makehybrid -iso -joliet -o ~/Desktop/filename.iso ~/Desktop/filename.dmg - When the process is complete, you can distribute the ISO image to your friends who use Windows, Linux, Ubuntu, Mac or other operating systems. Happy burning!